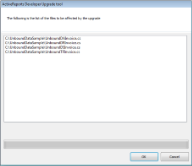ActiveReports Developer 7 allows you to upgrade your reports from other versions of ActiveReports and Data Dynamics Reports.
Upgrading ActiveReports 6 and Data Dynamics Reports Projects
You can automatically update reports and corresponding reference assemblies using the ActiveReports Developer Upgrade tool, and then handle any additional errors in the code.
 |
Important: Be sure to create a backup for your project before starting the upgrade process. |
 To upgrade project references and reports
To upgrade project references and reports
- In Visual Studio, open an existing ActiveReports 6 or Data Dynamics Reports project that you want to upgrade.
- From the Visual Studio Tools menu, select Convert to ActiveReports 7.
- In the ActiveReports Developer Upgrade tool window that appears, you can see a list of report files to be converted.
- Click OK to upgrade the project.
Once the tool upgrades the report files, notice that all of the ActiveReports 6 or Data Dynamics Reports assemblies in the Solution Explorer are replaced with ActiveReports Developer assembly references.
The ActiveReports Developer Upgrade tool upgrades the reports and corresponding reference assemblies, but the upgraded assembly names break the code.
 |
Note: The error messages in a just-upgraded project may seem a bit odd if the project retains some of the old references in memory. To work around this Visual Studio issue, you can close and reopen the project for more understandable error messages. |
- With the upgraded project open in Visual Studio, from the View menu, select Error List to get the list of errors to be fixed in code.
- In the Error List window, double-click each error in turn to jump to the code where you can fix the error.
Examples of code that might break and how to fix it:
- Update the Viewer control by replacing
DataDynamics.ActiveReports.Viewer.Viewerwith GrapeCity.ActiveReports.Viewer.Win.Viewer. - Replace existing property names with new property names. For example,
MultiplePageColsproperty is changed toMultiPageCols.






 Hide All
Hide All